
本文从三个方面详细阐述了Excel图表设计灰色的原因和解决方法。首先介绍了Excel图表灰色的常见原因,其次阐述了针对Excel图表灰色的解决方法,最后总结了如何避免Excel图表出现灰色问题。
在Excel图表中,如果发现图表中的标题或者数据区域是灰色的,通常会使人感到困惑。这种情况可能是由以下几种原因引起的:
1. 工作表被保护:当Excel工作表受到保护时,会导致其中的图表元素被禁止编辑和修改,因此图表区域会变为灰色。
2. 单元格格式不对:图表区域的单元格格式可能与其他单元格格式不一致,或者格式有误,会导致图表区域变为灰色。
3. 图表数据区域为空:当图表数据为空时,Excel会自动将图表区域设置为灰色。因此,如果您正在尝试创建一个空的图表,您就会看到图表区域变为灰色。
针对上述几种可能导致图表区域变为灰色的原因,我们可以采取以下方法进行解决:
如果工作表被保护导致图表区域变为灰色,那么需要解除保护。您可以按照以下步骤解除工作表保护:
1) 点击“审阅”选项卡 -> “解除工作表保护”。
2) 输入工作表密码,然后点击“确定”。
3) 工作表被解除保护后,您将可以编辑和修改里面的图表元素,从而使图表区域不再变灰。
如果图表区域的单元格格式有误,您可以按照以下步骤重新设置单元格格式:
1) 选择图表区域中的所有单元格。
2) 点击鼠标右键,选择“格式单元格”选项。
3) 在“数字”选项卡中,选择合适的数字格式,然后点击“确定”。
4) 单元格格式正确后,您应该可以看到图表区域不再是灰色的,而是恢复了正常。
如果图表数据区域为空,那么需要添加数据。您可以按照以下步骤添加图表数据:
1) 选择图表区域中的单元格。
2) 在单元格中输入您要的数据。
3) 当您输入数据时,图表区域应该会自动更新,不再是灰色的了。
为了避免Excel图表变灰,您可以采取以下措施:
1. 在制作图表时,保持工作表处于解除锁定状态,从而避免出现工作表被保护导致图表灰色的问题。
2. 在制作图表时,保持单元格格式统一和正确,从而避免因单元格格式问题导致图表灰色的问题。
3. 确保图表数据区域不为空,从而避免图表区域因数据为空而变灰。
总结:
本文详细介绍了Excel图表灰色的原因和解决方法。针对图表灰色的常见原因,我们提供了针对性的解决方法,以及如何避免Excel图表变灰的措施。相信读者在阅读完本文后,能够轻松解决Excel图表灰色问题并避免该问题再次出现。
介绍完“excel图表设计怎么是灰色的”,下面是UCI深圳logo设计公司案例分享:

excel图表设计怎么是灰色的配图为UCI logo设计公司案例
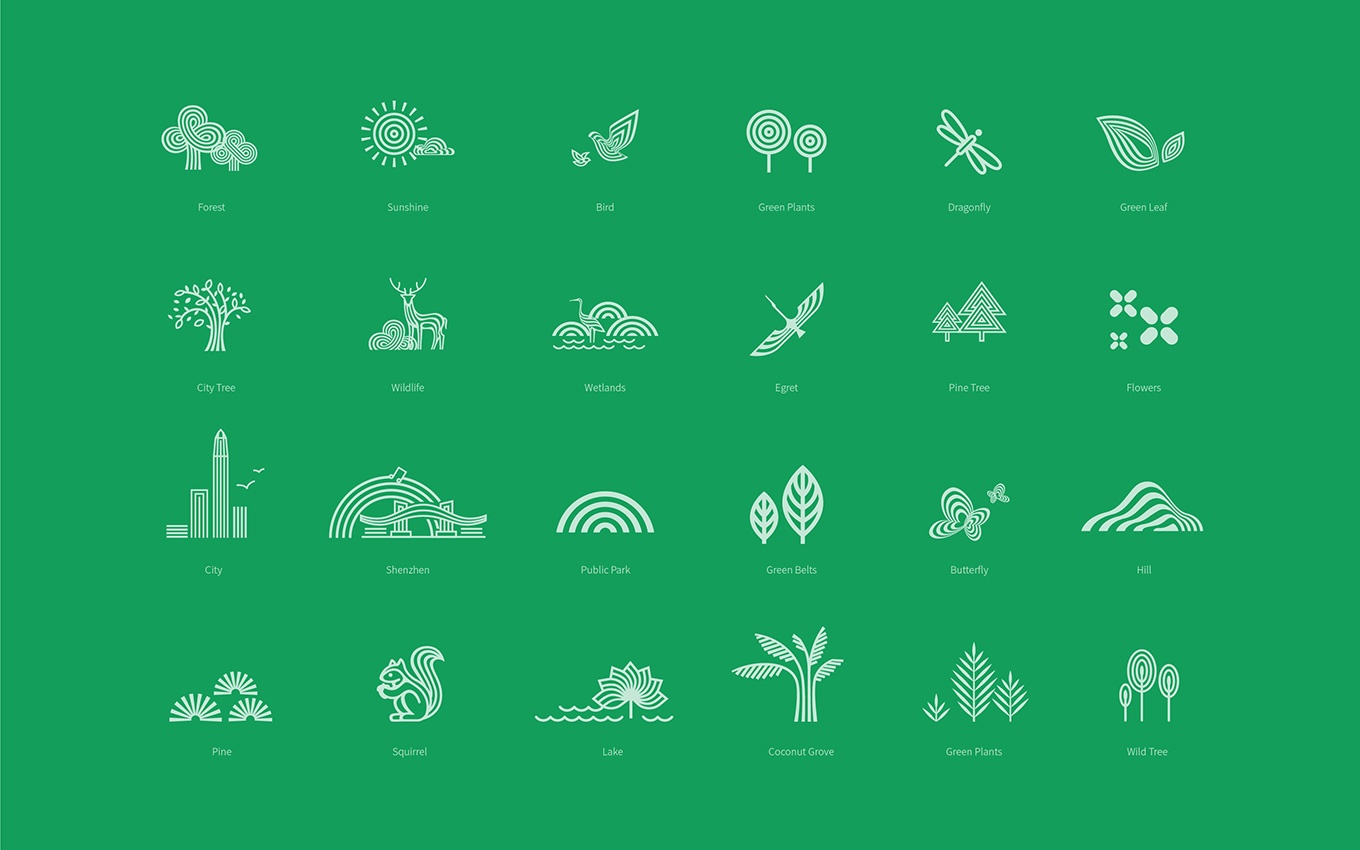
excel图表设计怎么是灰色的配图为UCI logo设计公司案例
本文关键词:excel图表设计怎么是灰色的


总监微信咨询 舒先生

业务咨询 舒先生

业务咨询 付小姐